SQL(Structured Query Language)은 관계형 데이터베이스에 사용되는 언어로, 관계형 DBMS(DataBase Management System)을 사용하고자 한다면 반드시 익혀야 할 언어입니다. 보통 SQL을 사용하는 언어라면 자바(Java)로도 유명한 오라클(Oracle) 사의 MySQL을 써서 공부를 하게 됩니다. 이번 포스트에서는 MySQL의 설치부터 기본 세팅까지를 해보도록 하겠습니다.
설치
들어가기에 앞서
이번 포스트는 Windows 10 64 bit 환경에서 진행되었음을 알립니다. 따라서 다른 윈도우 버전이나 리눅스 등 다른 OS에는 적용되지 않는 부분이 있을 수 있습니다.
+ 설치 과정 중 군데군데 스크린샷을 깜빡한 부분이 있는 관계로... 이 글을 작성하는 동안 새로 찍은 스크린샷과 함께 부트캠프 강사님의 자료를 섞어서 사용했습니다. 중간중간 버전명이 안 맞는 스크린샷이 있다면 전적으로 이것 때문입니다. 아니, 저의 건망증 때문입니다...!!!
https://dev.mysql.com/downloads/mysql/
우선 위 링크로 들어가서 MySQL Community 8.0을 다운로드하세요. 아래 이미지와 같이 운영체제는 Windows로 선택해주세요. MySQL Installer MSI를 다운로드받으시면 됩니다. 미리 말씀드리자면... 이 이미지가 깜빡 하고 안 찍었다가 이번에 새로 찍은 이미지입니다. 버전이
지나치게
최신 버전이군요.
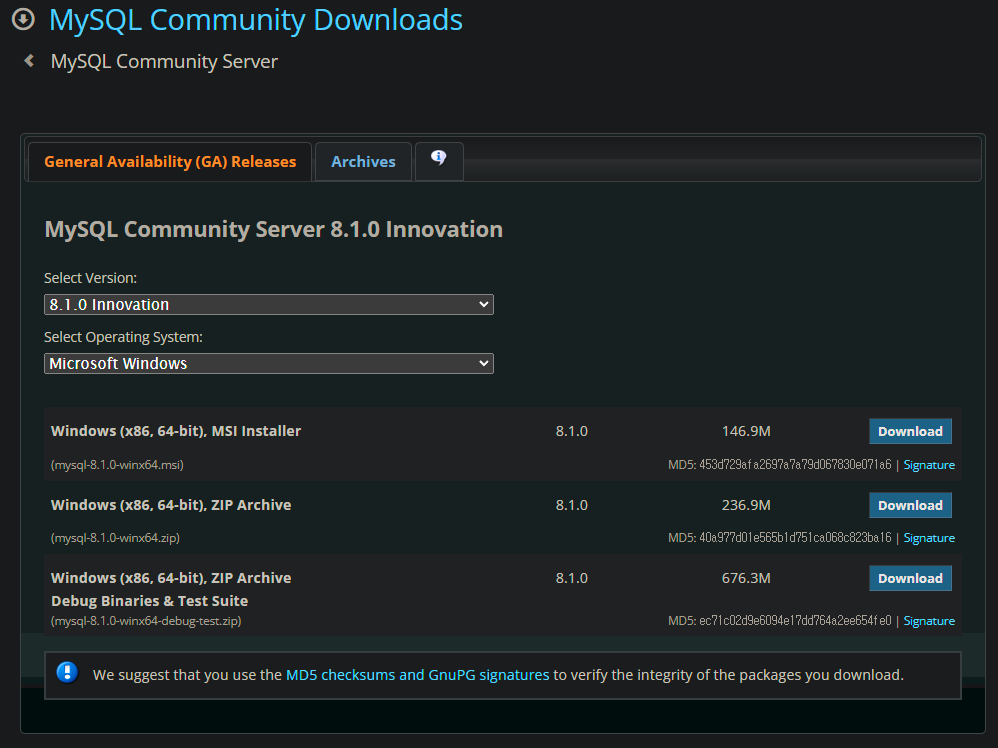
주저리주저리 뭔가 써 있군요... 굳이 오라클 계정을 만들거나 로그인할 필요 없이 아랫쪽에 있는 No thanks, just start my download를 클릭해서 다운로드하시면 됩니다.
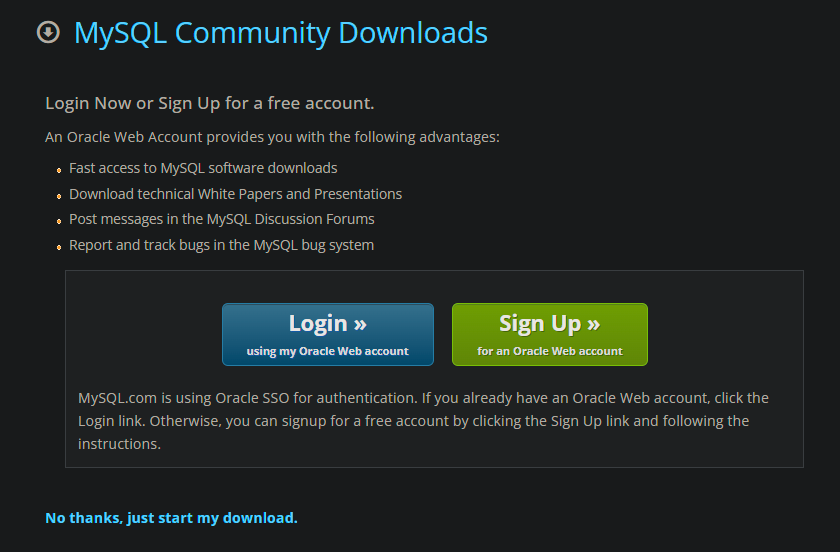
다운로드받은 프로그램을 실행해봅시다. 인스톨러 버전이 1.4라고 되어 있는데 우리가 다운받은 MySQL 버전과 숫자가 다르다고 해서 당황하지 마세요. 인스톨러 버전은 SQL 버전과 따로 놉니다.
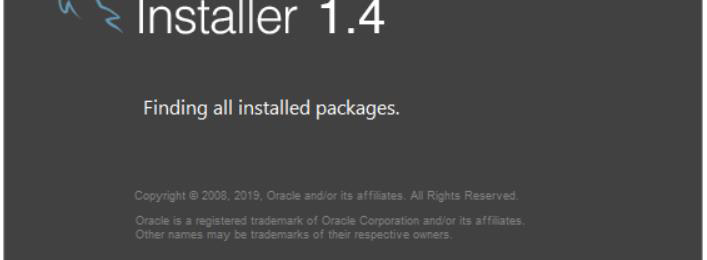
라이센스 동의 칸에서 I accept the license terms를 체크하고 Next를 누릅니다.
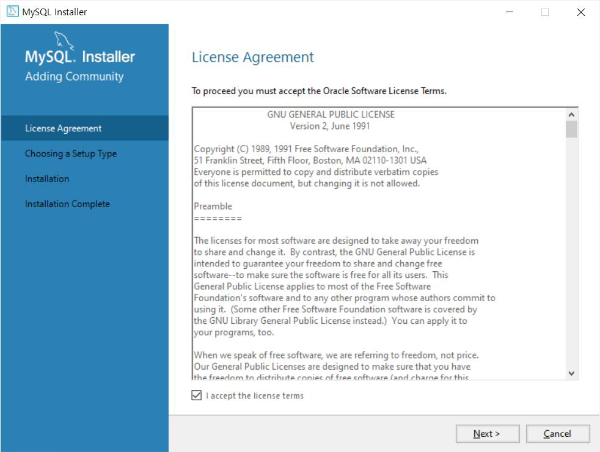
이제 설치 유형을 결정하는데, 여기서는 Custom을 선택하도록 하겠습니다. 딱 필요한 것만 골라서 설치하도록 하죠.
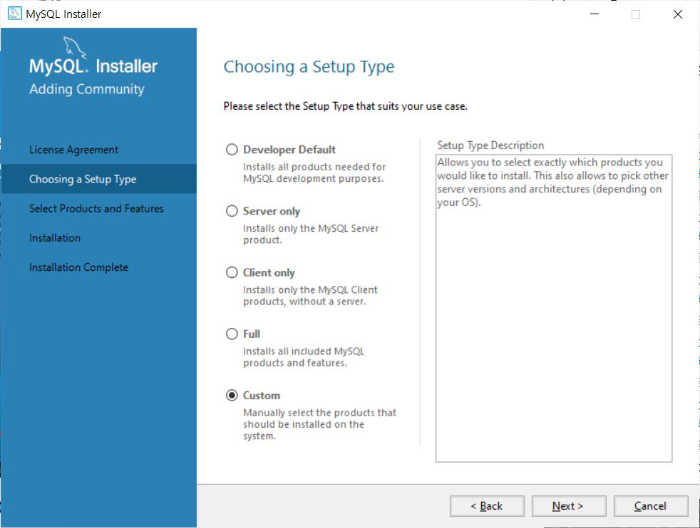
왼쪽에 있는 목록 중에서 설치할 목록을 선택합니다. 여기서 우리가 선택할 항목들은 아래와 같습니다. 경로도 같이 첨부합니다.
- MySQL Servers > MySQL Server > MySQL Server 8.0 > MySQL Server {버전 번호} - X64
- Applications > MySQL Workbench > MySQL Workbench 8.0 > MySQL Workbench {버전 번호} - X64
- MySQL Connectors > Connector/J > Connector/J 8.0 > Connector/J {버전 번호} - X86 (이 항목은 자바 연동용입니다.)
- Documentation > Samples and Examples > Samples and Examples 8.0 > Samples and Examples {버전 번호} - X86
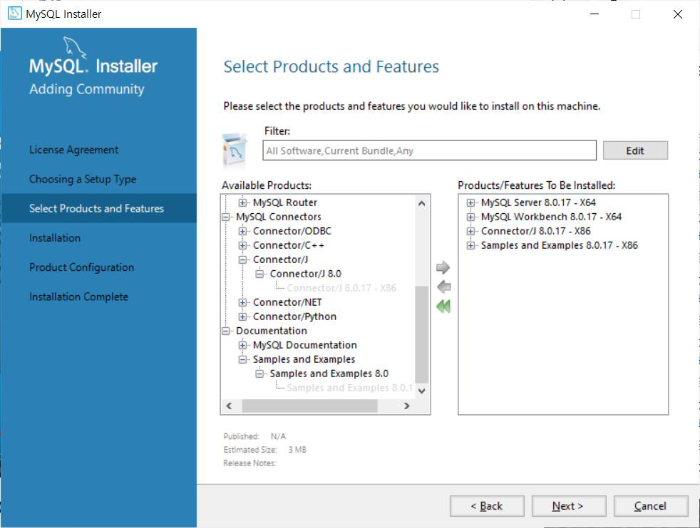
자, 준비는 끝났습니다. Next를 눌러 다음 창으로 넘어간 후, Execute를 눌러 설치를 진행합시다.
참고로, Next를 눌렀을 때 아직 Visual C++ 2015 Runtime이 설치되지 않았다면 추가 설치가 필요하다고 메시지가 뜰 겁니다. 저는 이미 설치되어 있는 환경이어서 메시지가 뜨지 않았다면, 혹시 메시지가 뜨신 분들은 Execute를 눌러서 런타임을 설치한 후에 다음 단계로 넘어와주세요!
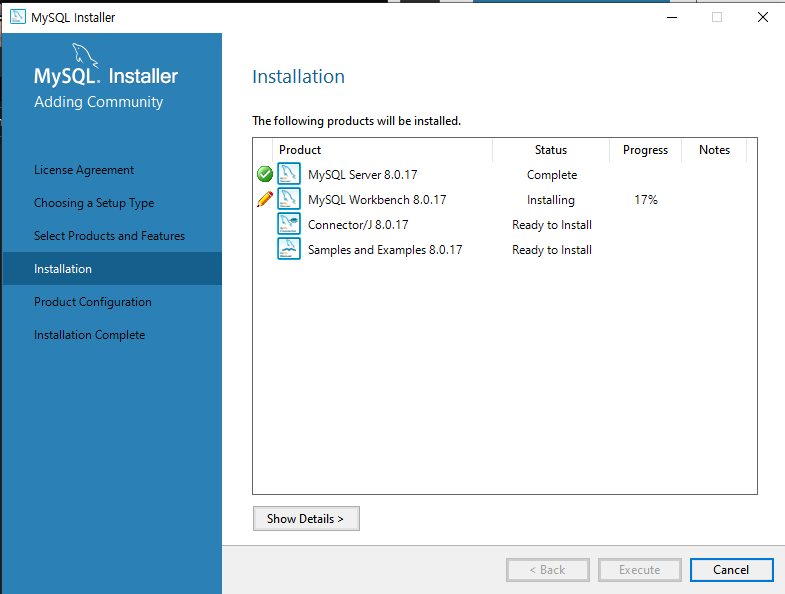
설치가 시작되면 어떤 항목이 완료되었고, 어떤 항목을 현재 설치 중인지를 실시간으로 보여줍니다. 모든 항목이 완전히 설치되었다면 아래 이미지와 같이 Complete로 꽉 차게 됩니다.

설치 완료 전 환경 설정
설치가 끝난 후 Next를 누르면 Product Configuration 창에서 두 개 항목의 환경 설정이 필요하다고 나옵니다. Next를 눌러서 설정을 시작합니다.
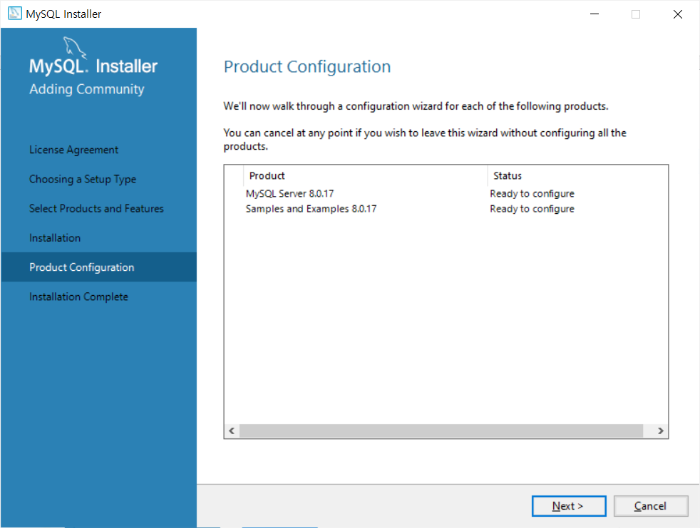
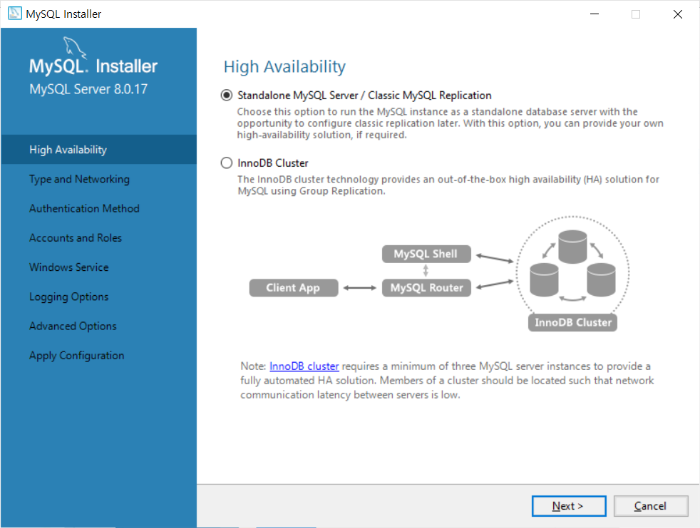
High Availability 창이 뜹니다. 그대로 놔두고 Next를 눌러줍시다.

Type and Networking 창에서 Config Type을 Development Computer로 설정되어있는지 확인합니다. 다음으로, TCP/IP 체크박스가 체크되어 있는지, Port가 3306인지, 마지막으로 Open Windows Firewall ports for network access가 체크되어 있는지 확인해주세요. 모두 확인하셨다면 Next를 누릅니다.
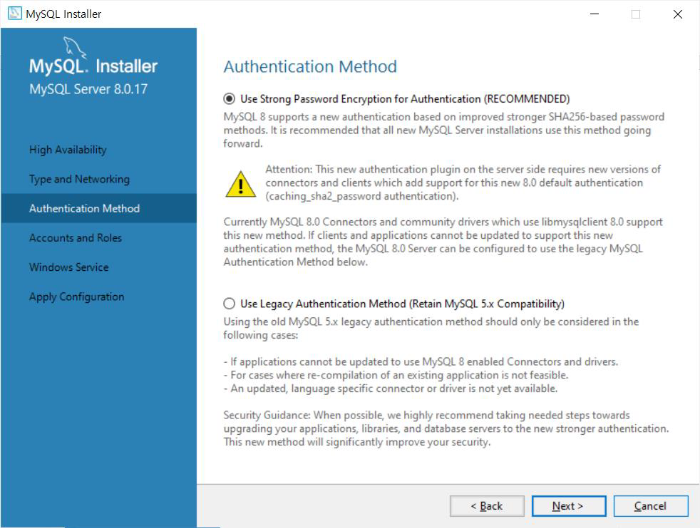
다음 창인 Authentication Method는 비밀번호 설정과 관련된 칸입니다. Use Strong Password Encryption for Authentication을 그대로 사용하도록 하겠습니다. Next를 누르세요.
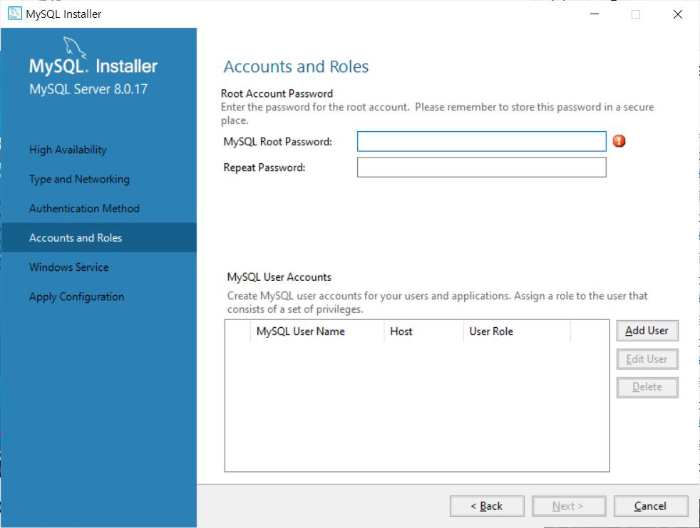
다음 창에서 Root 계정, 즉 MySQL 관리자의 비밀번호를 지정합니다. 실습 편의를 위해서라면 짧은 비밀번호를 써도 괜찮지만, 실무에서는 필히!! 강력한 비밀번호를 사용해야 보안 문제에 취약해지지 않습니다.
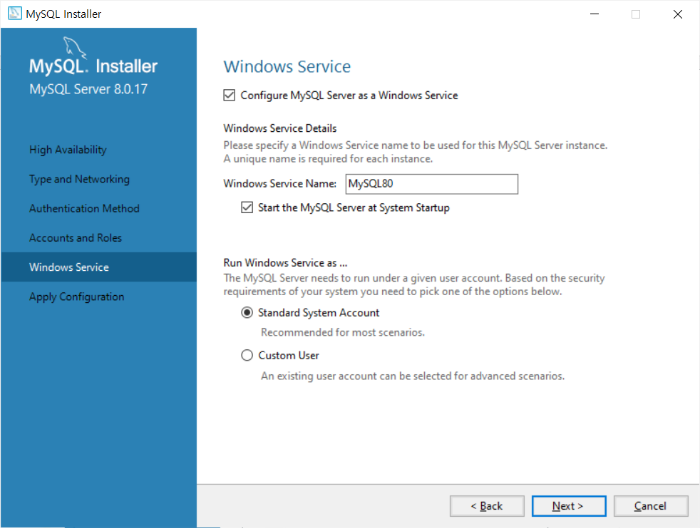
다음 창에서는 MySQL 서버를 윈도우의 서비스로 등록하기 위한 설정을 합니다. 전통적으로는 MySQL을 쓴다고 하는데 원하시는 이름이 있다면 그걸로 지정하셔도 되지 않을까요? Next를 누릅니다.
여기까지 왔다면, 이제 그간 설정해온 항목들을 실제로 적용시켜줘야 합니다. Execute를 누르고 잠시 기다려줍니다.
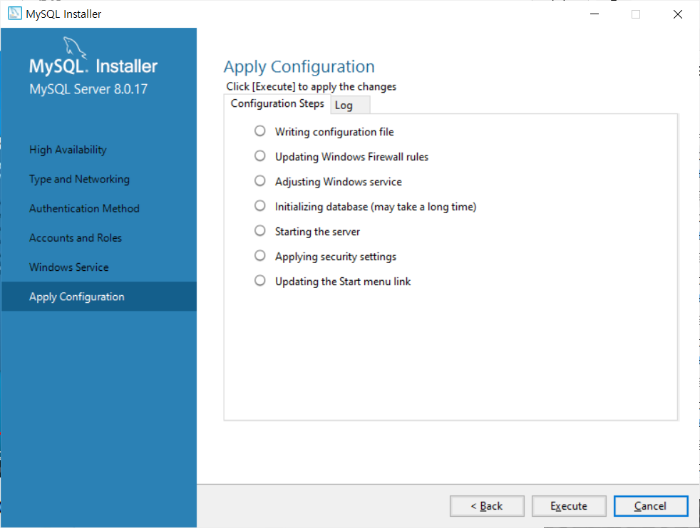
항목별 설정이 끝날 때마다 체크박스에 체크가 되고, 모두 체크가 되면 아래 이미지처럼 됩니다. Finish를 누릅니다.
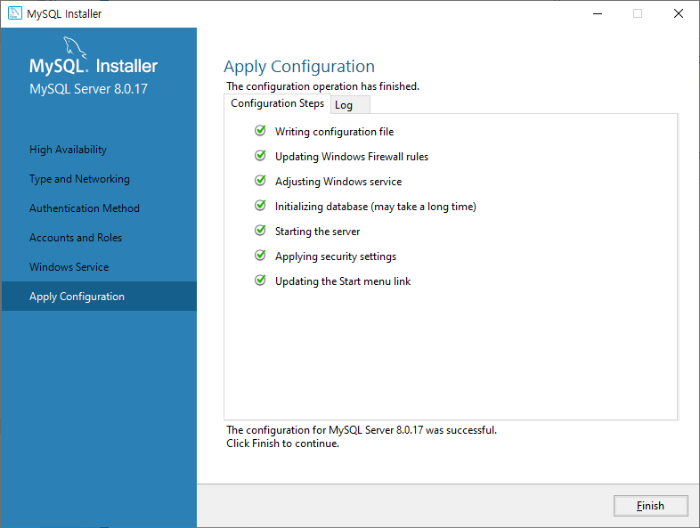
거의 다 왔습니다! Connect to Server에서 서버를 연결해줍니다. 아까 설정했던 비밀번호를 Password 칸에 입력한 후 Check를 누릅니다. 알맞은 비밀번호를 입력했다면 연결 성공을 뜻하는 Connection Succeeded.가 출력됩니다. Next를 누릅니다.
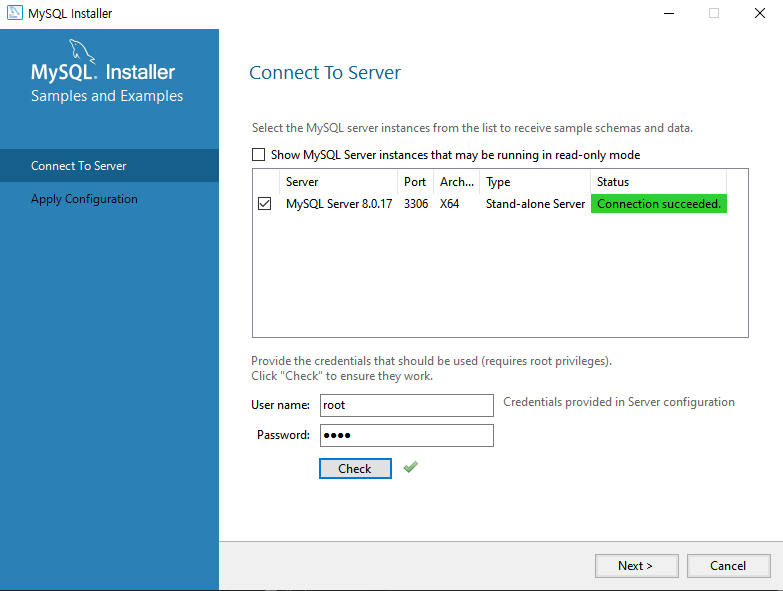
마지막 설정 적용입니다. Execute를 누르고 기다리면 됩니다.
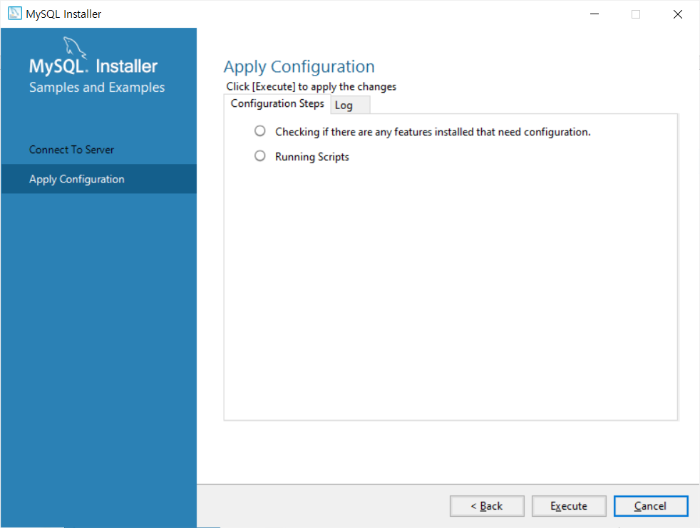
축하합니다. MySQL 설치를 완료하셨습니다.
와 길다 길어
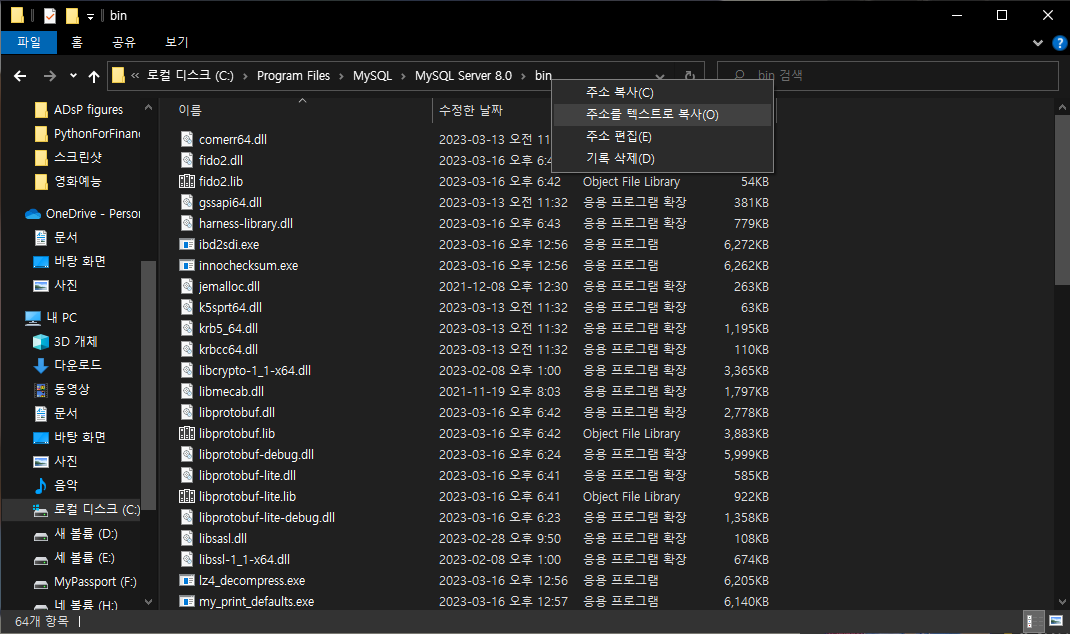
설치 후 설정
설치 후에도 설정할 것들이 조금 남아있습니다. 일단 MySQL Workbench를 실행해봅시다. 아래 사진처럼 우리가 설치할 때 생성해놓은 DB가 반겨주고 있습니다. 더블클릭합시다.
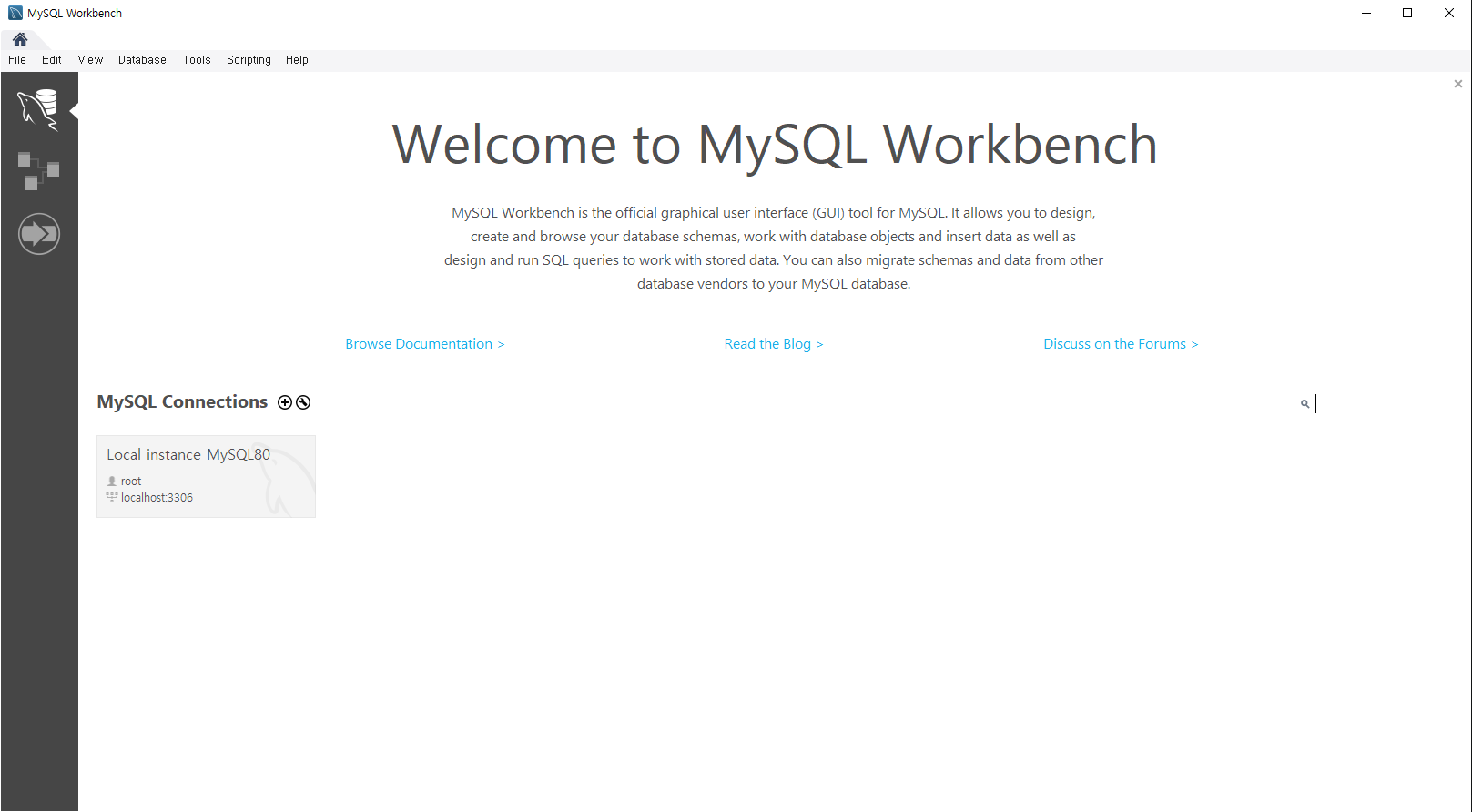
Password 칸에 방금 설정한 비밀번호를 입력하고 OK를 눌러 접속합니다.

메인 화면에 들어왔으면 Edit > Preferences... 로 들어갑니다.
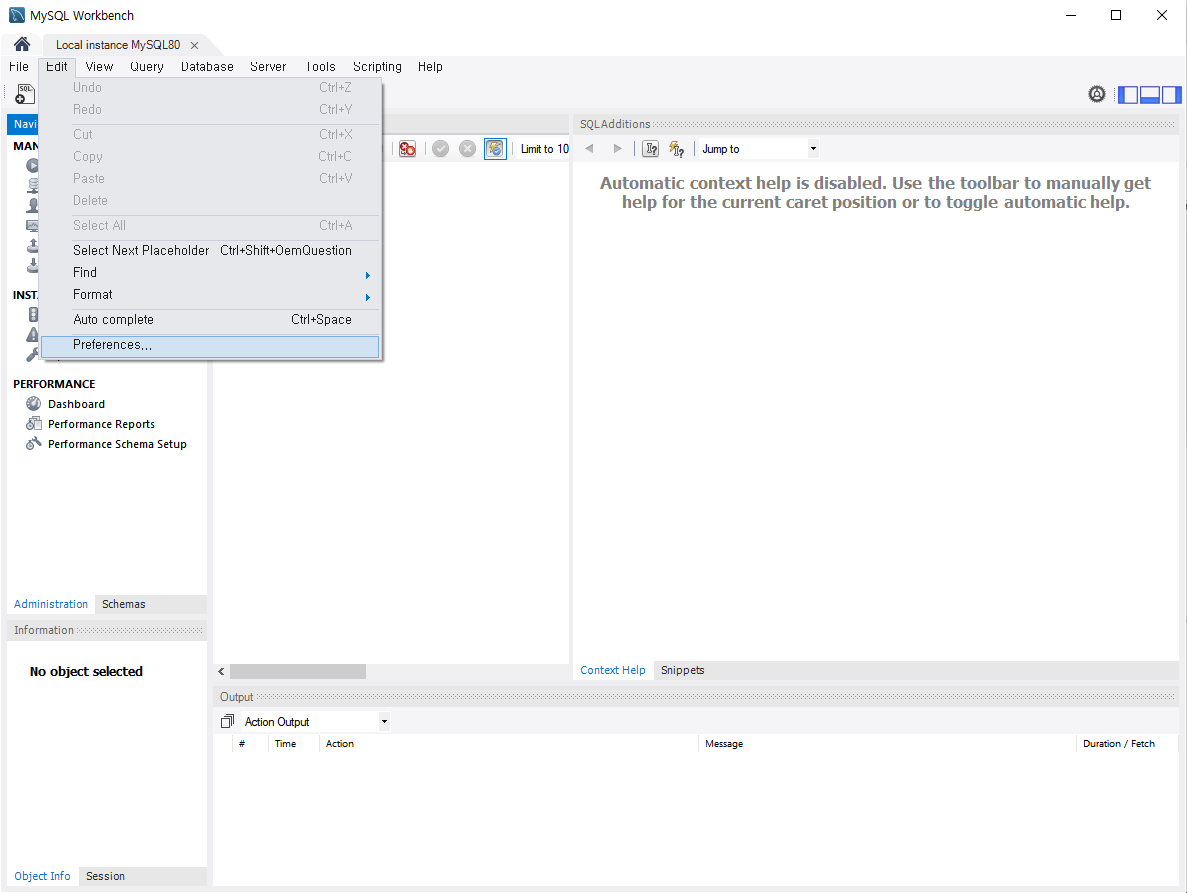
SQL Editor를 선택하고 제일 아래로 스크롤해서 Safe Updates의 체크를 해제해주세요. 이 체크가 켜져 있으면 향후 실습에서 Update문과 Delete문의 실행에 제약이 걸리게 됩니다. OK를 누르고 나옵니다.
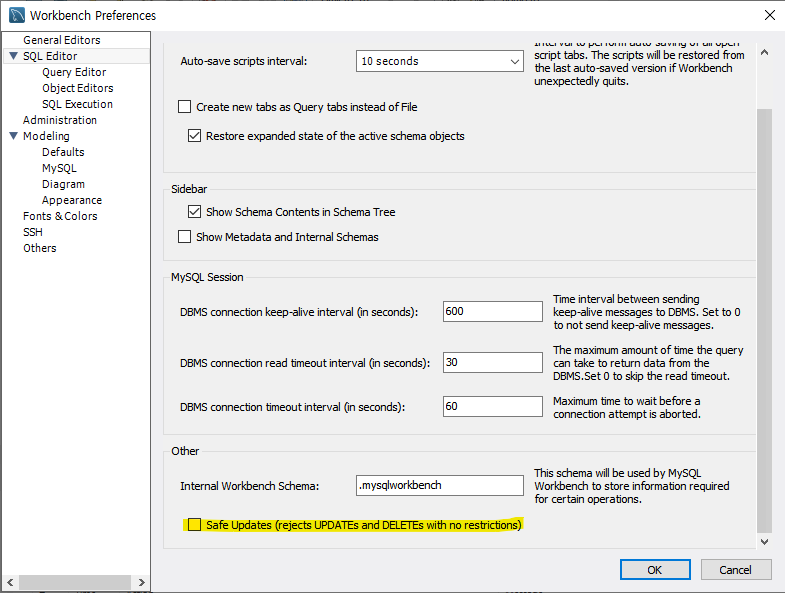
이제 MySQL Workbench를 닫고, MySQL 실행 파일이 있는 폴더로 들어가봅시다. 달리 설정하지 않았다면, C:\Program Files\MySQL\MySQL Server 8.0\bin으로 들어가면 됩니다. 주소를 확보해야 하니 탐색기의 주소 표시줄을 우클릭하고 Ctrl + C를 눌러 복사합니다.
환경 변수 설정
이제 이 주소를 윈도우 환경 변수에 입력해줍니다. 단순히 환경 변수 설정에 들어가 Path 환경 변수에 이 주소를 입력해도 되지만 명령 프롬프트를 이용하는 다른 방법도 존재해 소개해볼까 합니다.
cmd 창을 켜 명령 프롬프트를 켜고 SETX PATH C:\Program Files\MySQL\MySQL Server 8.0\bin;%PATH%을 입력해 환경 변수를 설정합니다. 정상적으로 추가되었다면 성공: 지정한 값을 저장했습니다.라는 메시지가 출력될 것입니다. 저는 이미 설정과 설치를 마친 후에 작성하는 것이라 해당 메시지까지 스크린샷을 따로 찍지는 못했습니다. 혹시 모르니 설정이 끝난 후에 윈도우를 재시작하시는 것이 좋습니다.
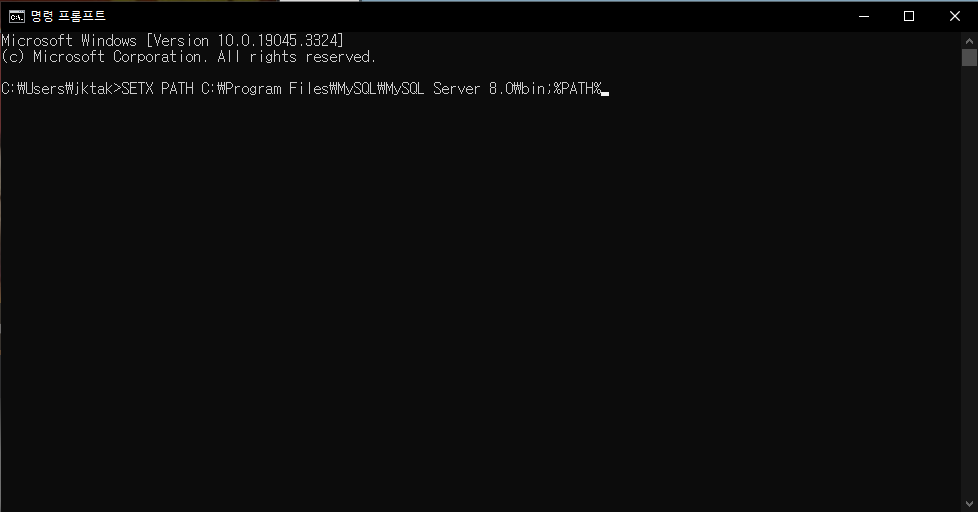
'개발 공부 - Tools and Language > SQL' 카테고리의 다른 글
| 코끼리! 결코 다시 코끼리! - PostgreSQL과 pgAdmin 설치 (5) | 2024.11.12 |
|---|---|
| [SQL] 데이터베이스(스키마) 생성 (0) | 2023.08.26 |