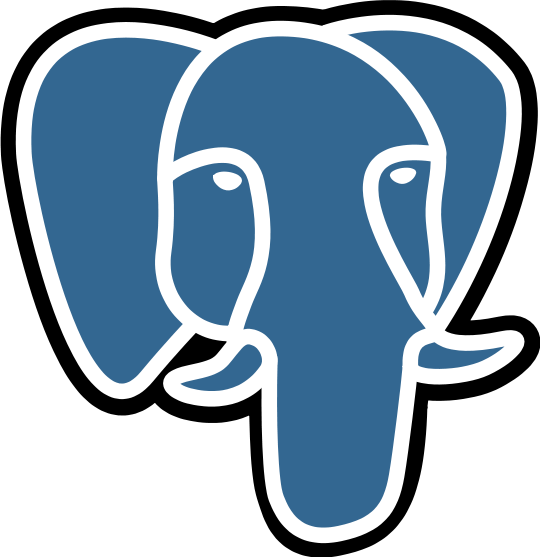
최근 들어 관계형 데이터베이스를 이용할 때 쓰는 RDBMS 중 PostgreSQL을 쓰는 곳이 늘어나는 것 같습니다. 여러 DBMS 중에서도 개발자들이 선호하는 편이고, MySQL에 비해 SQL 표준도 잘 준수하는 편이라고 하는군요. 실제로 어느 순간부터 채용 공고의 JD에서도 우리는 이런 기술을 쓴다 할 때 PostgreSQL이 심심찮게 눈에 띄기 시작했습니다. 그러한 시류에 맞게 이놈의 코끼리들이 각종 강의 사이트와 블로그 글에서도 많이 보이고 있고요.
그래서 새로 유데미 강의도 결제한 겸, PostgreSQL과 이를 더 편하게 사용할 수 있게 하는 pgAdmin의 설치 과정을 정리해보겠습니다.
이 글은 윈도우 10 환경을 기준으로 설명되었음을 알립니다!
하둡도 그렇고 개발자들이 코끼리를 참 좋아하는 것 같아요
설치 개요
앞서 설명했듯, 여기서는 두 가지 프로그램을 설치해야만 합니다.
- PostgreSQL: 데이터를 저장하고 쿼리를 읽은 뒤 정보를 반환하는 SQL 엔진. RDBMS 본체.
- pgAdmin: PostgreSQL과 연결되는 GUI 툴.
1단계: PostgreSQL 다운로드 및 설치
먼저 공식 사이트로 이동합니다.
PostgreSQL
The world's most advanced open source database.
www.postgresql.org

저는 윈도우 환경이 다크 모드이기 때문에 사이트도 다크 모드로 출력되고 있습니다. 원래대로라면 흰색 바탕의 사이트가 나옵니다.
시작부터 코끼리가 반겨주네요.
메인 화면에서 Download를 클릭합니다. 맨 위 툴바에서 클릭해도 되고, 중앙에 있는 버튼을 클릭해도 좋습니다.
사이트 레이아웃이 수시로 변경되기 때문에 다운로드 버튼의 위치가 바뀔 수 있는 점 유의하세요.
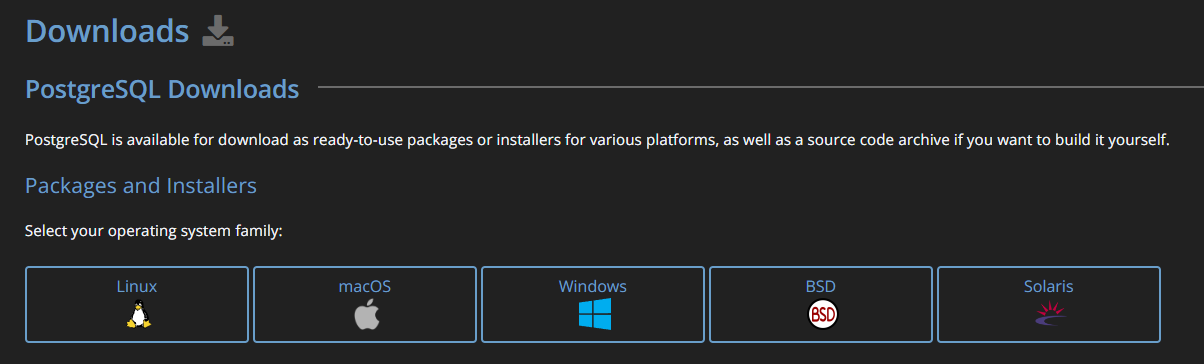
우리는 윈도우 환경이니 여기서 Windows를 클릭해줍니다.
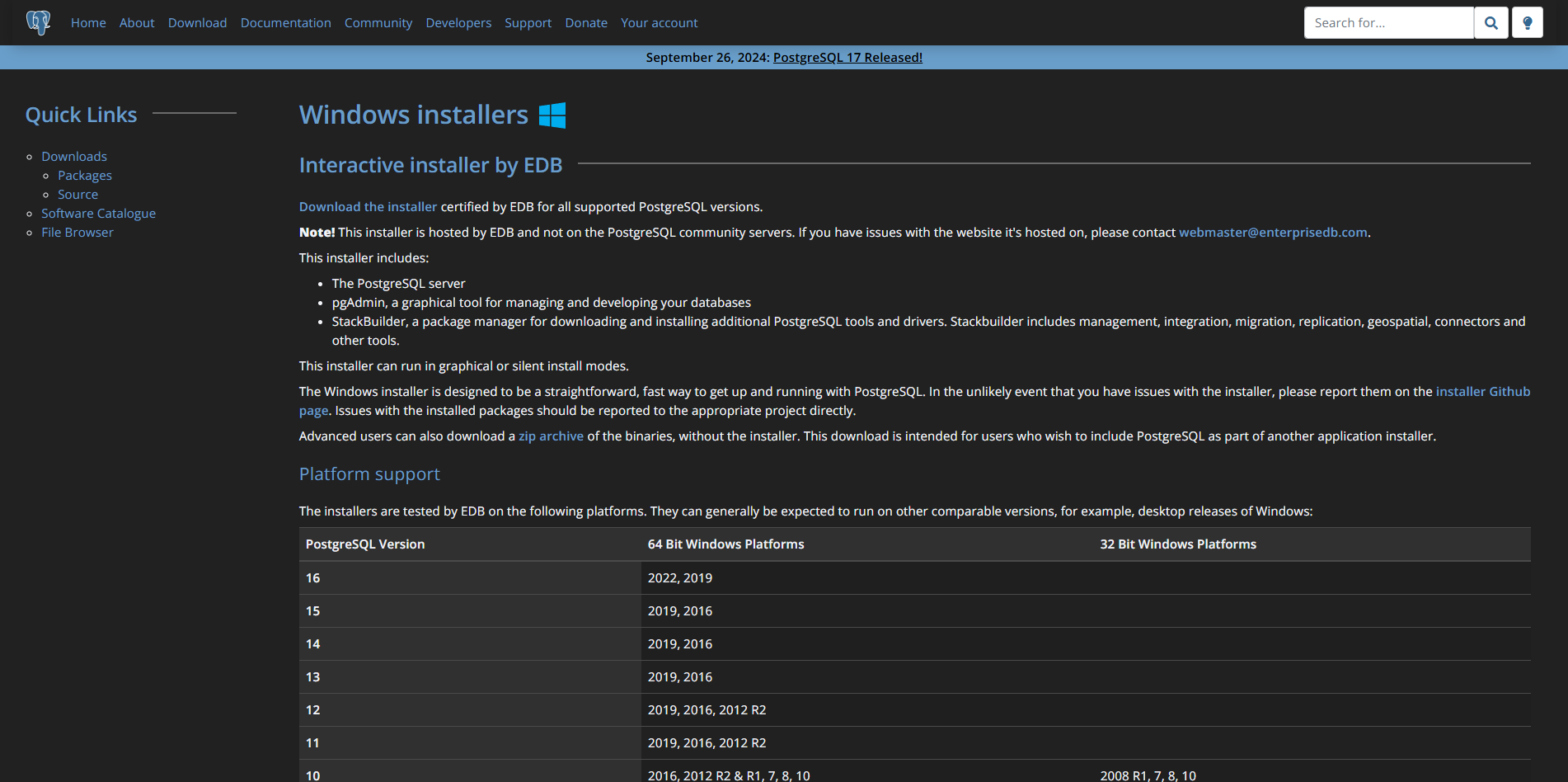
윈도우용 설치 파일을 받는 링크로 들어왔습니다. 여러분이 실행 중인 윈도우 버전이나 컴퓨터 비트(32비트/64비트)에 따라 다른 버전을 설치해야 할 수도 있습니다. 현재 사용 중인 윈도우 버전과 PostgreSQL 버전이 호환되는지를 꼭 확인하세요.
확인했다면 Download the installer를 클릭합니다.
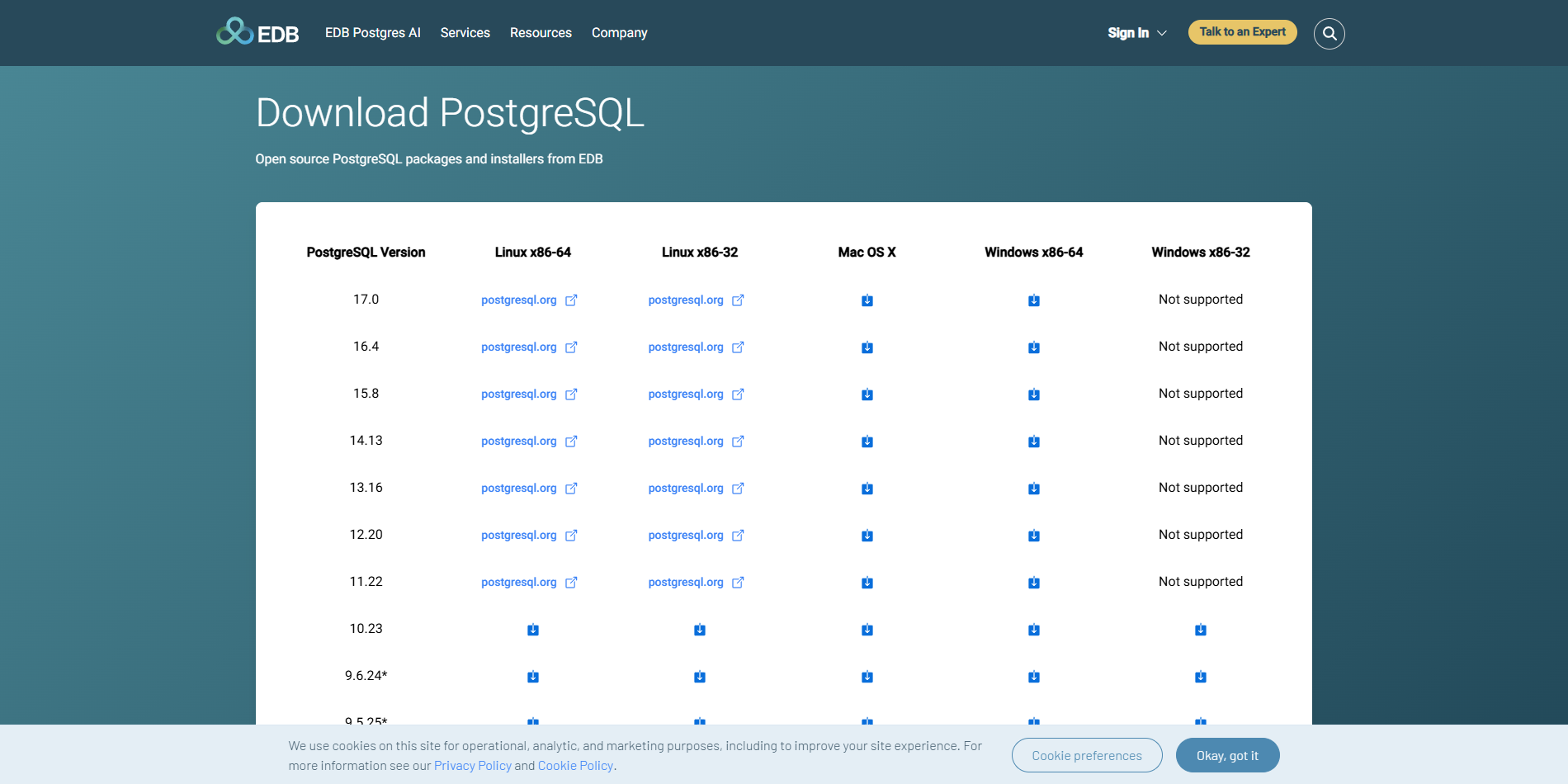
그러면 EDB라는 사이트로 옮겨오고, 여기서 최종적으로 다운을 받을 수 있습니다. 가장 최신 버전인 17.0을 선택해서 설치해보겠습니다. 클릭하면 다운로드는 자동으로 진행됩니다.

이제 다운받은 파일을 실행하겠습니다.
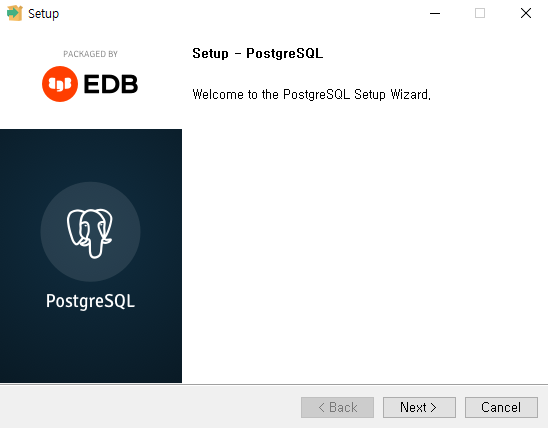
실행되면 이렇게 설치 마법사 팝업이 뜹니다. 어떤 이유로 팝업이 뜨지 않을 경우, 특히 업무용 컴퓨터를 사용하거나 비즈니스 인터넷에 연결되어 있는 경우 컴퓨터의 방화벽 설정을 확인해봐야 합니다. Next를 클릭합니다.
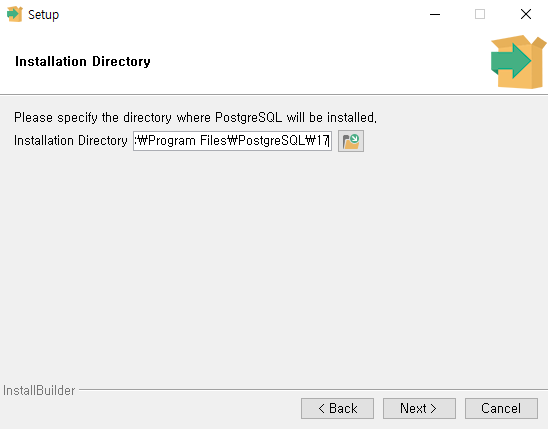
설치 디렉터리는 따로 건드리지 않고, 계속해서 Next를 클릭합니다.
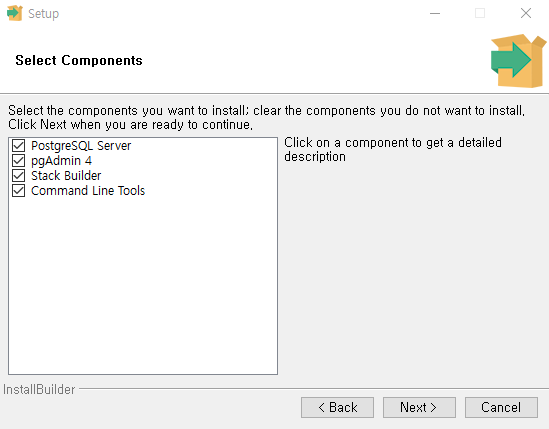
다음 창에서는 설치할 구성 요소를 선택하라고 합니다. 일단은 디폴트 설정을 가지고 가도록 하죠. 체크박스가 모두 체크되어 있다면 그대로 두고 Next를 클릭합니다.
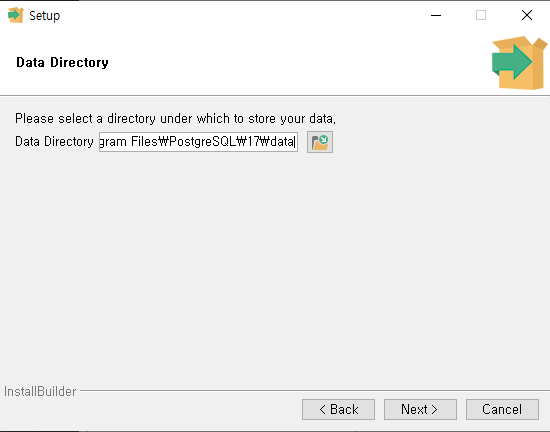
다음으로 데이터를 저장할 디렉터리를 지정합니다. 이것도 기본으로 지정하고 다음으로 넘어가죠.
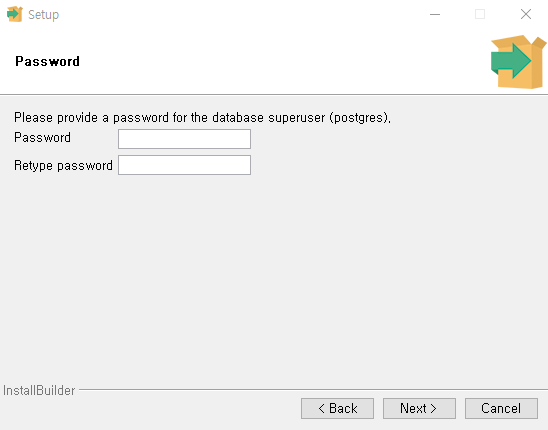
여기가 가장 중요한 부분입니다. 데이터베이스 superuser를 위해 암호를 지정해야 합니다.
이 암호는 반드시 기억하고 있어야 합니다. 이 암호를 잊어버리면, 그 시점부터는 도와줄 수 있는 방법이 없습니다.
전부 삭제하고 처음부터 다시 설치해야 하니, 그런 과를 범하지 않도록 주의합시다...!
기업에서 새로 데이터베이스를 구축한다면 보안을 위해서라도 암호를 복잡하게 해야겠죠. 하지만 지금처럼 개인 학습의 목적이라면 단순하게 만들어서 까먹지 않게 만들어도 괜찮을 수 있습니다.
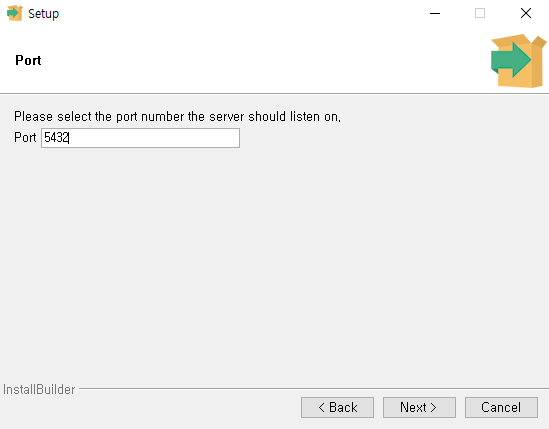
다음으로 포트 번호를 지정해야 합니다. PostgreSQL의 기본 포트 번호는 5432번입니다. 혹시나 설치 과정 중 5432번이 아니라 다른 번호가 떴다면, 이미 여러분의 컴퓨터에서 5432번 포트를 다른 프로그램이 이용 중이라는 뜻입니다.
(대표적으로 이미 여러분의 컴퓨터에 (주로 이전 버전의) PostgreSQL이 설치되어 있는 경우)
큰 문제는 아니니, 따로 필요하지 않다면 그대로 넘어가도 좋습니다.
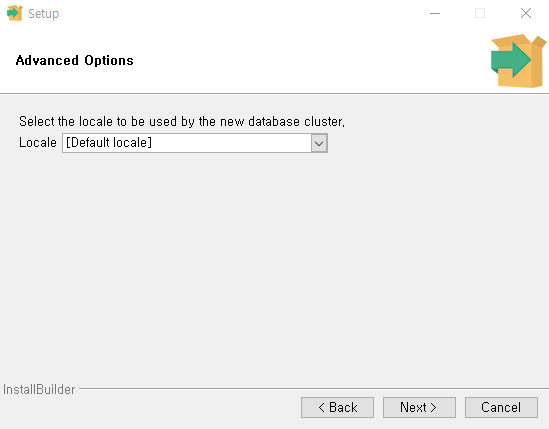
새 데이터베이스 클러스터에서 사용할 위치를 선택하라는 메시지가 뜹니다. 기본 옵션으로 놔두고, Next를 클릭합니다.
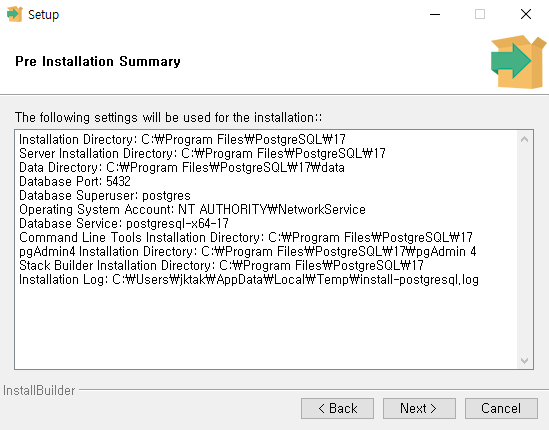
여기까지 진행헀다면, 설치 직전까지 온 겁니다. 설치에 앞서 설치할 프로그램들과 설치 디렉터리, 데이터 디렉터리, 데이터베이스 포트 등 앞서 지정한 여러 사양들을 다시 확인시켜줍니다. Next를 클릭합니다.

마지막 확인 창입니다. Next를 클릭해 설치를 시작합니다.
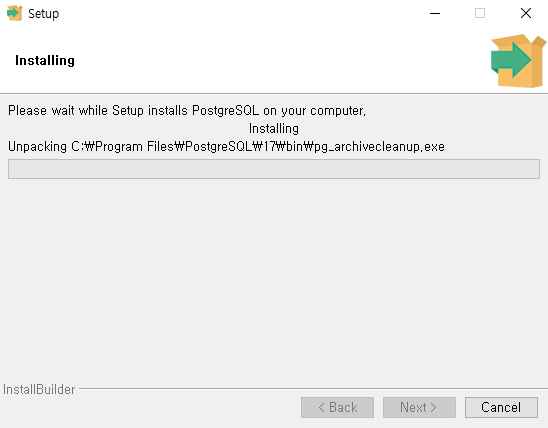
이제 설치가 끝날 때까지 기다리면 됩니다.
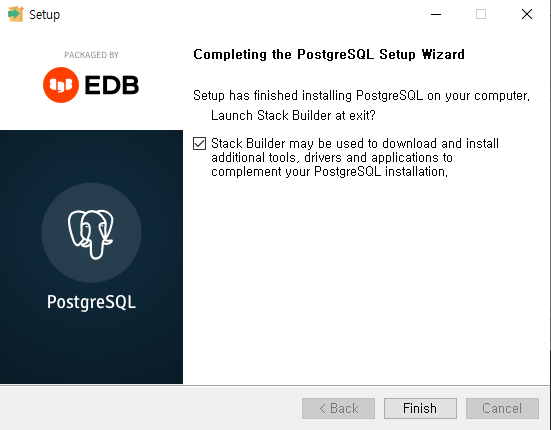
설치가 끝났습니다. 팝업 창에서 Stack Builder를 실행할 것이냐고 묻는데, 우리는 당장에 이걸 실행할 필요가 없으니 체크를 해제하면 됩니다. 그리고 Finish를 누르면 일단 PostgreSQL 본체는 설치가 완료됩니다.
2단계 - pgAdmin 다운로드 및 설치
이번에도 일단 공식 사이트로 이동합니다.
pgAdmin - PostgreSQL Tools
www.pgadmin.org
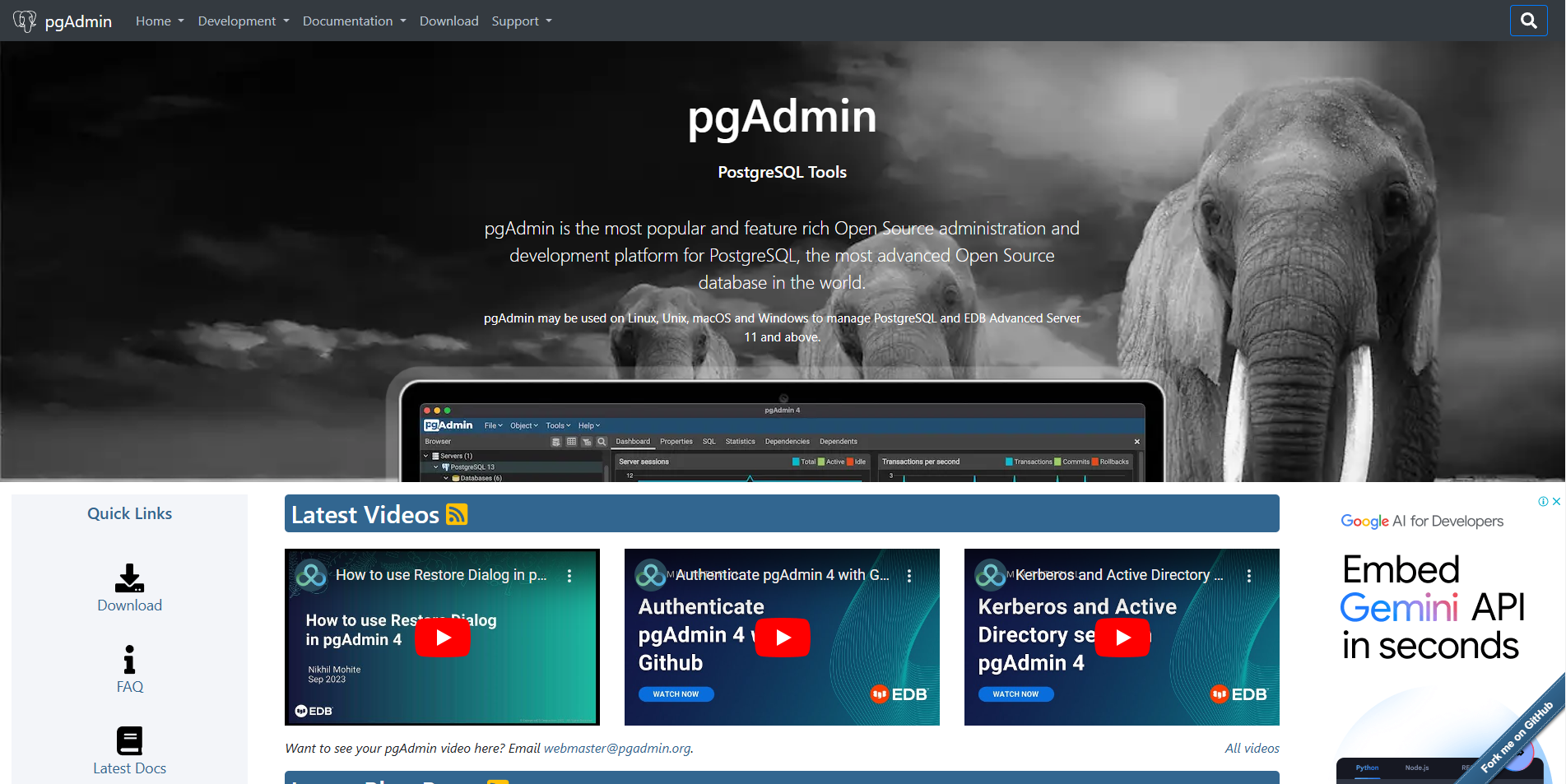
맨 위 툴바 또는 좌측 하단의 Quick Links에서 Download를 클릭합니다.
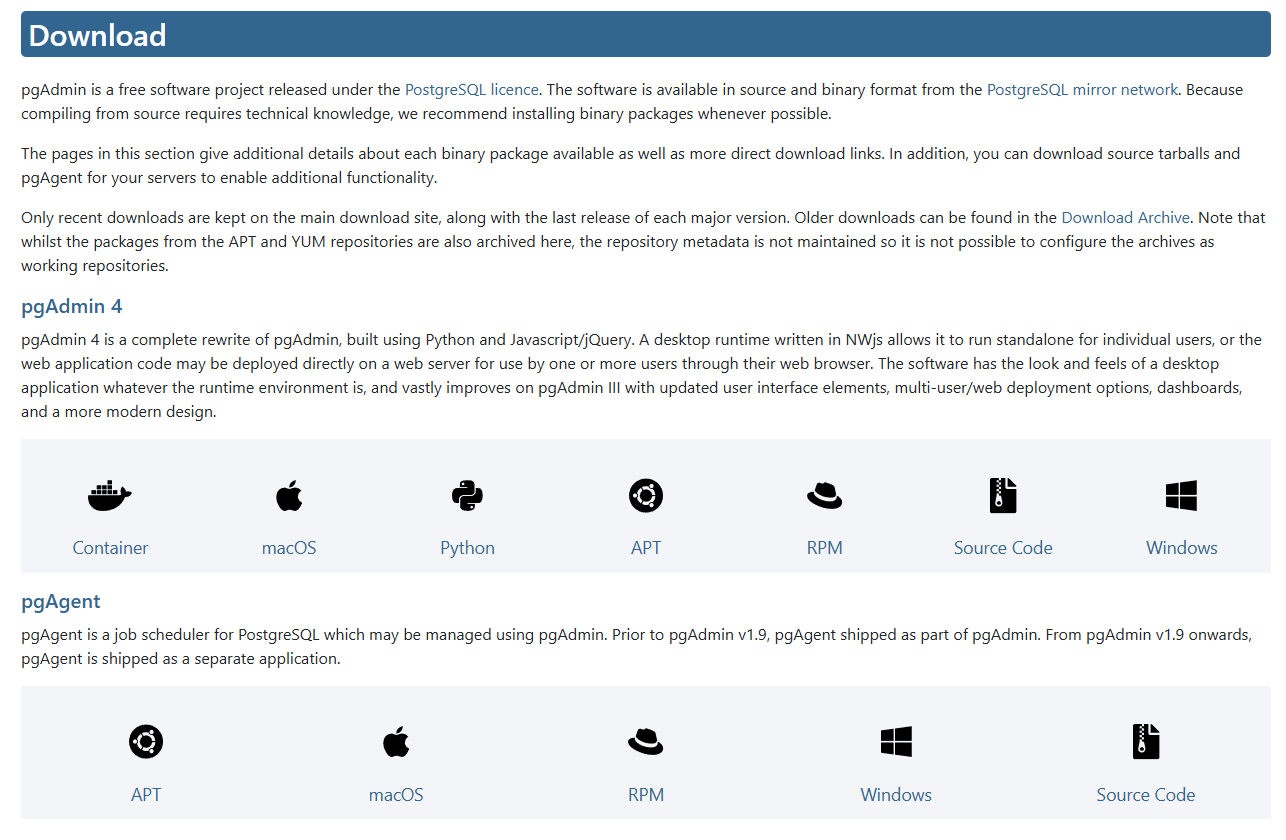
과거에는 윈도우 7이라든가 예전 버전의 윈도우를 지원하기 위해 pgAdmin 3를 제공하는 칸이 따로 있었습니다. 하지만 이 글을 쓰고 있는 현 시점에는 pgAdmin 4만 제공하고 있네요. 지금은 윈도우 환경이니 pgAdmin 4의 Windows를 클릭하도록 하겠습니다.
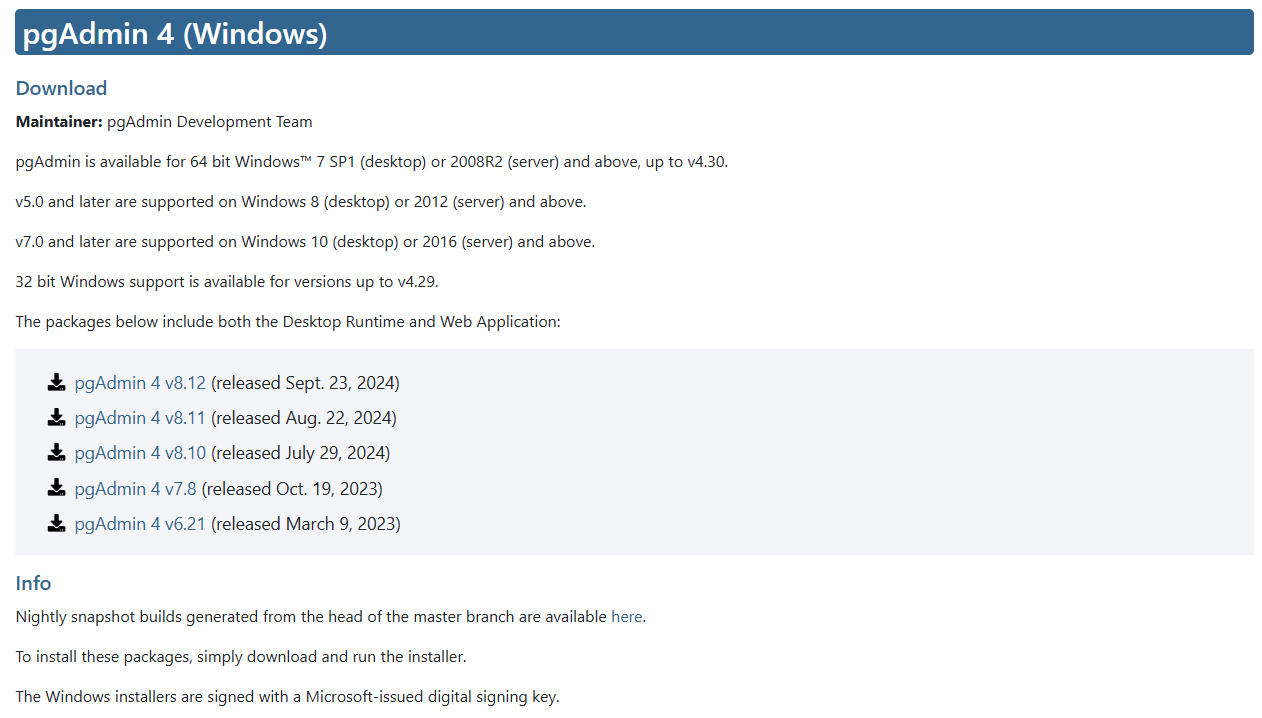
여러 버전이 나옵니다. 최신 버전인 v8.12를 클릭해줍시다.
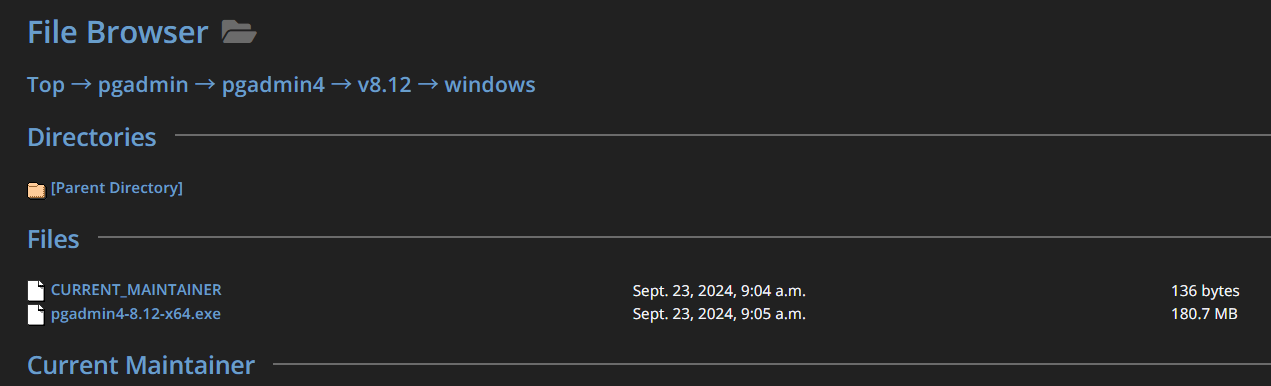
이 중에서 우리에게 필요한 건 실행 파일인 exe 파일입니다. 다운로드 받습니다.

다운로드가 완료되었으니 이것도 실행해줍니다. 웬만하면 마우스 우클릭 후 관리자 권한으로 실행해줍시다.
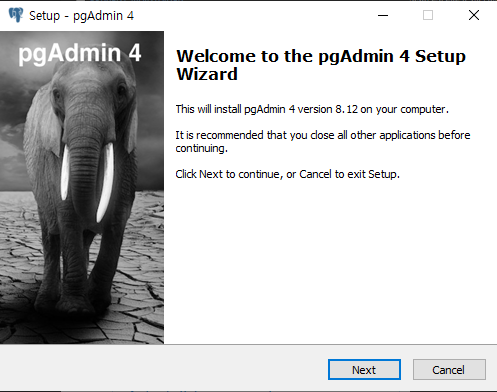
또 코끼리가 우릴 반겨줍니다. Next를 클릭합니다.
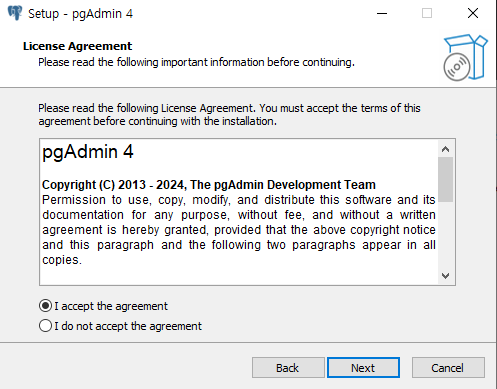
동의한다고 체크하고 Next를 클릭합니다.
어차피 동의 안 하면 설치 못합니다
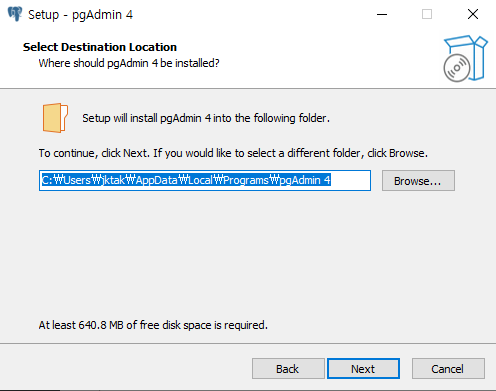
pgAdmin이 설치될 디렉터리를 지정합니다. 기본 위치로 냅두고 다음으로 넘어갑니다.
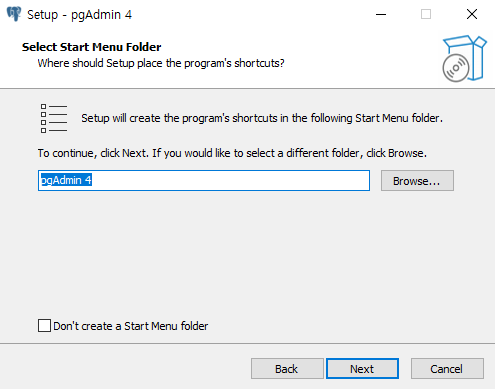
시작 메뉴의 폴더 이름을 어떻게 지을지 지정하랍니다. 기본값으로 놔두고 넘어갑시다.
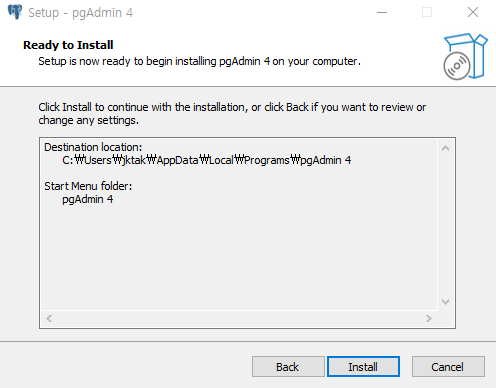
우리가 세팅한 값을 다시 확인합니다. Install를 클릭해서 설치를 시작합시다.
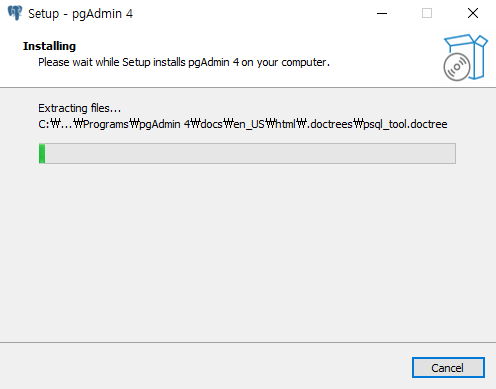
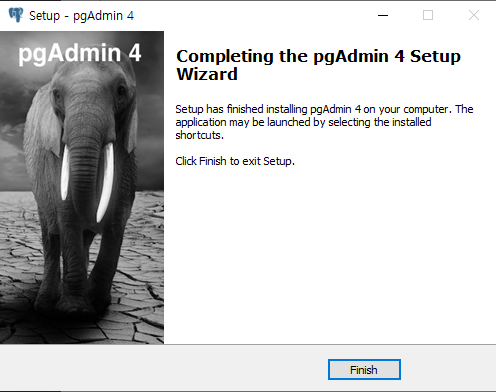
자, 이제 pgAdmin까지 설치가 완료되었습니다.
3단계 - 컴퓨터 다시 시작
여기까지 오시느라 수고 많으셨습니다.
설치된 PostgreSQL과 pdAdmin이 제대로 실행되려면 컴퓨터의 변경 사항이 잘 적용되었는지 확인해야 합니다. 우리는 윈도우에서 설치를 했기 때문에 컴퓨터를 재시작해야 합니다.
컴퓨터를 재시작하면, 그때부터 pgAdmin을 만지면서 PostgreSQL의 기능을 완전하게 활용할 수 있습니다.
이게 리눅스였다면 재시작을 안 해도...
'개발 공부 - Tools and Language > SQL' 카테고리의 다른 글
| [SQL] 데이터베이스(스키마) 생성 (0) | 2023.08.26 |
|---|---|
| [SQL] MySQL 설치부터 세팅까지 (0) | 2023.08.22 |